Пользователи |
|---|
Зарег. на сайте
Всего: 3859
Новых за месяц: 9
Новых за неделю: 0
Новых вчера: 0
Новых сегодня: 0
Из них
Администраторов: 2
Модераторов: 2
Обоеведов: 1 Темоведов: 0 Игроведов: 1 Журналистов: 3 Сейвовед: 0 Видеовед: 0
Обычных юзеров: 3850
Из них
Парней: 3290
Девушек: 569 |
|
FAQ
Чтобы "запандорить” аккумулятор, придется перерезать или отпаять одну из ножек (земля/GRD) на микросхеме флэш-памяти EEPROM. Соответственно, чтобы вернуть батарею в нормальный вид, ножку микросхемы нужно будет припаять обратно. Вскрывать аккумулятор удобнее всего разрезая его по бокам маленьким ножом или лезвием, делать это следует очень аккуратно. Не следует сильно давить на стенки корпуса батареи, чтобы не повредить "начинку” и банку аккумулятора, случаев взрывов батареи я пока не встречал, но всегда есть шанс стать первым. Если вы перестарались и батарея задымилась - такую использовать дальше не надо, так что поосторожнее - режьте аккуратно, не спеша :) Не стоит производить эту операцию на полностью разряженном аккумуляторе, не факт, что он станет потом заряжаться. Перед тем, как отпаивать ножку, можно отпаять от банки аккумулятора контакт B+(LD1), тем самым обесточив микросхемы. Старайтесь не задеть ничего лишнего, в этом случае аккумулятор скорее всего придется выбросить. Важно: аккумулятор от толстой PSP, который нельзя переделать: 
Батареи, поддающиеся "пандоризации” выглядят вот так:
"толстые” батареи (для PSP 100x)


"тонкая” батарея (для PSP 200x Slim) 
Также для "тонких” батарей существует другой способ, где паяльник не нужен, достаточно аккуратно перерезать одну дорожку (лезвием, например), находящуюся на пути к ножке "земли” микросхемы:
По аналогии с предыдущим фото это выглядит так:


Если вам потребуется вернуть батарею в обычный режим, то дорисуйте дорожку обратно простым грифельным карандашом (как известно, грифель - токопроводящий материал). Проверить аккумулятор можно также, как и в случае с программным методом - при наличии пандора-карты PSP автоматически загрузится в момент вставки аккумулятора, или мергнет зеленым диодом питания, если карты нет или она не "запандорена”. Если ничего не происходит - либо у вас что-то не получилось и батарея работает в штатном режиме, либо аккумулятор больше не пригоден к использованию. |
|
Recovery Menu - это особое меню модифицированной прошивки m33, которое можно вызвать до начала приставкой прошивки из flash0. Если у вас повреждены файлы прошивки и консоль не грузится, но Recovery работает, с помощью этого меню приставку можно восстановить.
Как вызвать Recovery Menu?
Убедитесь что приставка полностью выключена и не находится в спящем режиме.
Зажмите правый триггер (кнопка R) и не отпуская его, включайте PSP.
Возможности Recovery Menu:
Toggle USB - включение/выключение режима передачи данных по USB. Очень нужная вещь, когда кроме рекавери ничего не грузится.
Configuration - основная конфигурация.
Back - назад в главное меню.
Skip Sony logo - пропустить заставку при включении консоли. Также отключится автозапуск UMD дисков.
Hide corrupt icons - спрятать иконки “поврежденные данные” в игровом меню, актуально только если вы используете программы под ядро 1.50
Game folder homebrew - чтобы не возникло проблем, оставьте как есть.
Autorun program at /PSP/GAME/BOOT/EBOOT.PBP - автоматически запускать программу находящуюуся в папке /PSP/GAME/BOOT/ при включении приставки.
UMD Mode - выбор режима работы при игре с образов.
Normal - обычный режим, оставьте его если вы играете с дисков. Для запуска игр с карты памяти при этом режиме потребуется диск в приводе.
M33 driver - режим для игры с карты памяти без диска от автора прошивки M33, стоит пользоваться, если не работает Sony NP9660.
Sony NP9660 - режим для игры с карты памяти без диска от Sony, если играете с карты, советую поставить его.
OE isofs legacy - режим для игры с карты памяти от ОЕ прошивок, абсолютно бесполезная вещь.
Fake Region - подмена региона консоли.
Fake UMD Region - подмена региона UMD дисков.
Hard Reset on homebrew - реинициализация консоли при запуске сторонних программ. Включите эту опцию, если у вас есть проблемы в каких-либо homebrew программах.
Use VSH Menu - включение/выключение VSH меню в ХMB.
XMB USB Device - изменение устройства используемого при активации USB соединения в XMB. Опция UMD Disk даст вам доступ к содержимому диска, находящегося в приставке. Flash0,1,2,3 содержат в себе файлы прошивки, если не знаете что делаете - лучше туда не лезть.
Use M33 network update - при выборе сетевого обновления в XMB обновляться на новую версию модифицированной прошивки с сайта M33, эта опция включена по умолчанию. При её отключении приставка обновится на оффициальную прошивку, если вы воспользуетесь обновлением через сеть.
Hide PIC0.png and PIC1.png - скрыть значки игр и программ из меню “игра”, список будет выстраиваться быстрее.
Run program at /PSP/GAME/RECOVERY/EBOOT.PBP - запустить программу, находящуюся в папке /PSP/GAME/RECOVERY/, очень полезная вещь при полу-брике приставки, когда работает только Recovery Menu. Подробности здесь.
Advanced - настройки для тех, кто знает что делает.
Advanced configuration - только для отладчиков и разработчиков, если вы к ним не принадлежите - не включайте!
Toggle USB (flash0) - подключить flash0 как съёмный диск. flash0 содержит в себе файлы прошивки, если вы собираетесь там что-то менять - сделайте копию. Если вы не знаете, для чего это - не трогайте там ничего!
Toggle USB (flash1) - подключить flash1 как съёмный диск.
Toggle USB (flash2) - подключить flash2 как съёмный диск. Внимание! Здесь содержатся сведения о ваших покупках в PlayStation Store, если вы сотрёте flash2, то не сможете играть в купленные в PlayStation Store игры.
Toggle USB (flash3) - подключить flash1 как съёмный диск.
Format Flash1 and reset settings - сброс всех настроек, если у приставки бывают периодические небольшие глюки - эта опция в большинстве случаев их исправит.
CPU Speed - регулировка скорости процессора в меню XMB и играх. Для игр не рекомендуется меньше 222, а для XMB - 133. Это минимальные значения, при которых тормоза не будут появляться.
Plugins - подключение/отключение установленных плагинов.
Registry Hacks - хаки :)
Back - вернуться назад.
Button assign - сменить местами функции кнопок X и О.
Activate WMA - активировать воспроизведение WMA без подключения к интернету.
Activate Flash Player - активировать Flash плеер в браузере без подключения к интернету.
Exit - выйти из Recovery Menu. Добавил: recovery menu (vitas155) |
|
Плагин - это дополнительная “надстройка” над прошивкой, расширяющая её функциональность, например, вы сможете делать скриншоты игр или играть под свою музыку. Сам плагин - это обычная программа с расширением PRX. Плагины доступны только для модифицированной прошивки M33.
Все плагины устанавливаются в папку SEPLUGINS, которая должна находится в корне карты памяти. Если её нет, создайте эту папку вручную. Реализация работы плагинов выполнена так, что каждый плагин может работать только там, где это вам нужно, для чего существуют четыре файла конфигурации:
GAME.TXT – для игр и homebrew программ под ядро 3.ХХ
GAME150.TXT – для игр и homebrew программ под ядро 1.50
POPS.TXT – для игр PSone.
VSH.TXT – для XMB меню.
Файлы конфигурации хранятся там же, в папке SEPLUGINS. Для того, чтобы приставка узнала о плагине, вам нужно будет прописать путь к плагину в нужном файле конфигурации, или в нескольких сразу. Например, если вы хотите делать скриншоты XMB, игр PSP и игр PSone, то путь к плагину придется прописывать в трёх соответствующих файлах конфигурации.
Если файлов конфигурции у вас нет, создайте их вручную. Здесь есть одна тонкость - если вы пользуетесь проводником Windows и он не показывает файловые расширения, то создавайте простые текстовые документы в “Блокноте”, не приписывая к ним “.txt”. Чтобы увидеть расширения файлов нужно зайти в Панель Управления -> Свойства папки -> Вид и убрать отметку с пункта “Скрывать расширения для зарегистрированных типов файлов”.
Путь к плагину прописывается в следующем формате:
ms0:/SEPLUGINS/название_плагина.prx
При установке нескольких плагинов путь к каждому нужно начинать писать с новой строки.
После того, как вы скопировали плагин(ы) и прописали их в файле конфигурации, плагин(ы) нужно будет включить. Делается это через Recovery Menu в пункте PLUGINS - ставьте значение Enabled для тех плагинов, которые вы хотите включить, соответственно Disabled для того, чтобы выключить.
Если в пункте PLUGINS у вас ничего нет - внимательно проверьте файл конфигурации, возможно вы ошиблись в заполнении пути или в названии самого файла. Добавил: Что такое плагины (vitas155) |
|
VSH меню - это меню, которое вызывается по нажатию кнопки SELECT, когда вы находитесь в XMB. С его помощью можно регулировать частоту процессора, режим USB и режим игры без диска. VSH доступно только в модифицированной прошивке.
Параметры VSH меню:
CPU Clock XMB - регулировка частоты процессора в меню XMB.
CPU Clock GAME - регулировка частоты процессора в играх.
USB Device - изменение устройства используемого при активации USB соединения в XMB. Опция UMD Disk даст вам доступ к содержимому диска, находящегося в приставке. Flash0,1,2,3 содержат в себе файлы прошивки, если не знаете что делаете - лучше туда не лезть.
UMD ISO Mode - - выбор режима работы при игре с образов.
- Normal - обычный режим, оставьте его если вы играете с дисков. Для запуска игр с карты памяти при этом режиме потребуется диск в приводе.
- M33 driver - режим для игры с карты памяти без диска от автора прошивки M33, стоит пользоваться, если не работает Sony NP9660.
- Sony NP9660 - режим для игры с карты памяти без диска от Sony, если играете с карты, советую поставить его.
- OE isofs legacy - режим для игры с карты памяти от ОЕ прошивок, абсолютно бесполезная вещь.
ISO Video Mount – монтировать UMD-Video образ.
RESET DEVICE - перезагрузить приставку, если будете держать R - попадёте в Recovery Menu.
EXIT - выход из VSH меню. Добавил: Что такое VSH меню? (vitas155) |
Каждый пользователь PSP сталкивается с нехваткой места на карте памяти, и возникает вопрос: "Как его сэкономить?” Один из выходов - сжимать образы игр. В большинстве случаев сжатый образ работает также, как и оригинальный, но занимает значительно меньшее место, при этом вы ничего не теряете, образ всегда можно сконвертировать обратно, если возникли какие-либо проблемы с игрой.
Yacc - это превосходный конвертер образов, обладающий понятным интерфейсом и следующими возможностями:
поддержка всех форматов образов для PSP.
возможность группового конвертирования.
способность вырезать аудио и видео данные из игры, если нужно сэкономить место на карте.
…и несколько приятных мелочей, вроде копирования образа на приставку после конвертации.
Для этого конвертера существует качественный русский перевод, так что разобраться с ним будет под силу любому человеку, владеющему русским языком. Я же остановлюсь на том, что отличает этот конвертер от других, а именно на способности делать рипы игр (вырезать аудио и видео данные).
Конвертер владеет двумя алгоритмами сжатия, один из них - стандартный CISO, с помощью которого мы получаем cso образы, и второй - CISOplus, которой более гибок в настройке, умеет распознавать тип данных и, в зависимости от вашего выбора, сжимать, не сжимать, или вообще удалять их при конвертировании (исходный образ останется без изменений).
Выбор алгоритма доступен по нажатию на кнопку "дополнительно” во всех вкладках операций с образами, или во вкладке настроек программы и выглядит вот так: 
Для того, чтобы сделать рип игры (убрать аудио/видео), отмечайте "Не записывать” напротив нужных пунктов. Сжимать аудио и видео не стоит, так как пользы от этого практически нет, но есть гарантия, что все заставки и музыка начнут заикаться и тормозить. С пунктом "Обновить” переводчик перестарался, этот пункт обозначает данные UPDATE в игре (обновление прошивки), их можно безболезненно удалить, как и файл Boot.bin. Пункт "Оптимизация”, на мой взгляд, лучше оставить включенным, а пункт "MultyThread” стоит отметить, если у вашего компьютера многоядерный процессор. Со степенью сжатия образа экспериментируйте, если игра тормозит или не идёт на 9-ой степени, её стоит уменьшить. То же самое относится и к порогу сжатия.
Стоит отметить, что некоторые игры с удаленными аудио/видео данными могут не работать, будьте внимательней и всегда оставляйте исходный образ после конвертации, удаляйте его лишь в том случае, когда вы полностью убедились, что ваш рип работает нормально.
Мое личное мнение, что пользоваться алгоритмом CISOplus стоит тогда, когда с местом на карте совсем туго и ценен каждый мегабайт :) Для обычных нужд пользуйтесь старым проверенном алгоритмом CISO, его понимают все конвертеры образов и есть стопроцентная гарантия того, что при декомпрессии образа обратно в iso вы получите оригинал.
http://narod.ru/disk/18494029000/yacc.rar.html |

Наверняка вы в курсе, что у PSP есть встроенный эмулятор первой PlayStation, игры для которого нужно покупать в PlayStation Store. Но если у вас остались диски со времён PSone - их можно переконвертировать в формат, понятный PSP и вспомнить старые времена. Радость эта доступна только для обладателей модифицированной прошивки и является одной из серьёзных причин для её установки.
Итак, для начала потребуется образ диска PSone в формате ISO, IMG или BIN. Лучше использовать игры американского или японского регионов (NTSC), так как европейские (PAL) версии отображаются со значительным сдвигом экрана и не всегда это можно исправить. Образ вы можете использовать готовый, или снять с диска удобной вам программой, я пользовался IsoBuster. Если у вас есть образ в другом формате (например MDF), то самый простой способ сделать из него ISO - монтировать этот образ в виртуальный привод и сделать с него ещё один образ в уже нужном формате.
Далее запускайте PSX2PSP, внизу здесь есть три кнопки Options, Convert menu и Customize PBP.
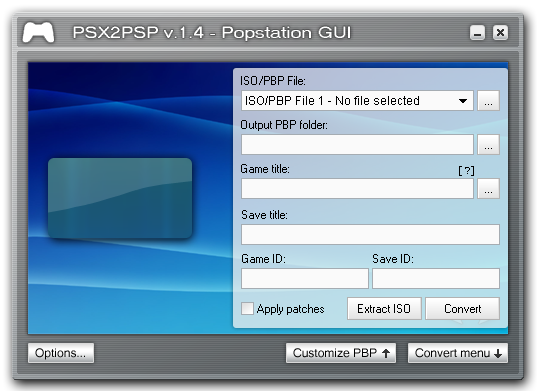
Options - настройки программы, я опишу наиболее важные:
Common - здесь можно настроить степень сжатия (Compression Level), помните о том, что на максимальной возможны тормоза. Также во вкладке Icon0 вы можете сменить тип иконки игры, не забывайте, что стандартное разрешение иконок для игр - 144х80. Если вы выберете тип 80х80, то и иконка должна быть такого же разрешения.
Patches - полезный пункт, если вы конвертируете европейский (PAL) образ. Здесь можно попробовать выбрать один или несколько патчей и и проверять каждый раз, как изменилась картинка в игре. Помогает не всегда, лучше использовать NTSC образ и про патчи забыть.
Также в настройках можно сменить тему оформления программы и настроить пути для файлов оформления и образов ISO/PBP на свои.
Convert menu:
ISO/PBP File (1,2,3…) - здесь вы выбираете образ, или несколько образов, если игра многодисковая. Также здесь можно выбрать PBP файл для обратного конвертирования в ISO.
Output PBP filder - здесь нужно указать путь, по которому программа сохранит сконвертированную игры.
Game title - название игры.
Save title - имя сохранений игры
Game ID - код игры.
Save ID - код сохранений игры.
Apply Patches - применить патчи для игр .
Extract ISO - извлечь образ оригинального диска из файла PBP.
Convert - начать конвертирование.
Title и ID игр в 99% случаев определяются программой автоматически. Это очень важные пункты для многодисковых игр. Когда вы конвертируете такие игры, следите за тем, чтобы номера ID были одинаковы, иначе приставка будет думать, что ваше сохранение в конце диска - от другой игры. Например, вы можете поставить для всех дисков ID от первого диска, тогда проблем не возникнет.
Конвертировать несколько дисков в один файл стоит у тех игр, где в конце одного диска нет возможности сохраниться и сменить диск (например Metal Gear Solid). Для остальных многодисковых игр лучше конвертировать каждый диск отдельно.
Меню Customize PBP - здесь можно сменить стандартное оформление игры на своё, здесь обычно достаточно трёх пунктов, для которых подходят обычные картинки распространенных форматов PNG/JPG/BMP/GIF/TIF:
Icon Image - иконка игры, должна быть в разрешении 144х80, если в настройках вы не выбирали 80х80.
Background Image - фоновое изображение, картинка должна быть в разрешении 480х272.
Boot/Warning Image - изображение, появляющееся при запуске игры. Я обычно делаю картинку скриншота запуска реальной PSOne - смотрится здорово :)
Проверить оформление можно свернув окошки Customize PBP и Convert Menu и пощелкав по синим стрелкам в правом нижнем углу, вы увидите как будет выглядеть иконка на фоне, сохранения игры и картинка запуска.
После конвертации скопируйте полученную папку с игрой в папку /PSP/GAME/
Приятной игры! :)
http://narod.ru/disk/18494314000/psx2psp.rar.html |
|
Практически у всех эмуляторов для PSP (как впрочем и для PC) есть некоторые неизменные опции, влияющие на производительность и скорость эмуляции, а также отвечающие за выводимое на дисплей изображение. Я опишу основные из них, зная которые, вы сможете настроить любой эмулятор так, как вам нужно.
Настройки графики:
Frameskip - данный параметр отвечает за количество пропуска кадров. Помогает при тормозах в игре, но картинка становится немного дерганой за счет “выпавших” из игры кадров. Слишком большие значения абсолютно неиграбельны.
FPS limit - лимит на количество кадров в секунду (fps), заставляет игру не идти быстрее чем нужно.
VSync - вертикальная синхронизация, с её включением изображение будет намного плавнее, но в ресурсоёмких играх эта опция сильно просаживает fps.
Rendering/Graphics Engine (и подобное) - режим рендеринга, отвечает за качество выводимой на дисплей картинки. Как правило, чем точнее и качественнее картинка, тем меньше скорость эмуляции.
Filtering/Blur - параметры, отвечающие за сглаживание изображения. Убирает пикселизацию начисто, но может немного “замылить” картинку.
Scaling/Scale - размер выводимого на экран изображения. Основные параметры: original - отображение в оригинальном разрешении эмулируемой консоли, 4:3 scaled - формат 4:3 растянутый по высоте экрана PSP, Fullscreen - растянутая на весь экран картинка.
Настройки звука:
Sample Rate - частота дискретизации звука. Более высокие значения обычно звучат лучше, но требуют бОльших ресурсов.
Также вы можете отключить вывод звука, если не эмулировать звук, возрастет скорость эмуляции. Стоит добавить, что параметры звука обычно не сильно влияют на производительность, так что не стоит лишать себя звукового оформления игры из-за двух лишних кадров в секунду.
Всё в ваших руках, экспериментируйте! :) Добавил: Немного о настройках (vitas155) |
PlayStation Portable Base Pack - cамая простая версия комплектации Sony PSP.
- консоль PlayStation Portable;
- аккумулятор для PlayStation Portable;
- зарядное устройство для PlayStation Portable. 
PlayStation Portable Value Pack - более дорогая версия комплектации Sony PSP.
- консоль PlayStation Portable;
- аккумулятор для PSP;
- зарядное устройство для PSP;
- карта памяти Memory Stick объемом 32 МБ;
- наушники с ПДУ;
- матерчатый чехол для консоли;
- ремешок для руки;
- UMD-диск с примерами (не во всех территориях).

Позже компания Sony представила еще две версии комплектации консоли:
PlayStation Portable Entertainment Pack - эта версия комплектации Sony PSP заменила собой версию Value Pack в некоторых регионах.
- консоль PlayStation Portable;
- аккумулятор для PSP;
- зарядное устройство для PSP;
- карта памяти Memory Stick объемом 1 ГБ;
- игра ATV Offroad Fury: Blazin' Trails;
- UMD-диск с фильмом Lords of Dogtown.

PlayStation Portable Giga Pack
Наконец, осенью 2005 года во всех регионах в продажу поступила версия Giga Pack. Отметим, что с начала 2006 года эта версия исчезла из продажи в Северной Америке.
- консоль PlayStation Portable;
- аккумулятор для PSP;
- зарядное устройство для PSP;
- карта памяти Memory Stick объемом 1 ГБ;
- наушники с ПДУ;
- матерчатый чехол для консоли;
- ремешок для руки;
- кабель для подключения PSP к разъему USB;
- подставка для PSP;
- UMD-диск с примерами (не во всех территориях).

Таким образом, версия Giga Pack является самой дорогой и богатой розничной комплектацией Sony PSP на данный момент времени.
Отметим, что в продаже в отдельных регионах могут присутствовать и иные версии комплектации консоли, однако сами консоли по своей функциональности везде абсолютно одинаковы.
Модельный ряд
PSP-1000 - Japan (2) - Basic Package
PSP-1000K - Japan (2) - Value Pack
PSP-1000KCW - Japan (2) - Ceramic White Value Pack
PSP-1000G1 - Japan (2) - Giga Pack
PSP-1000G1CW - Japan (2) - Ceramic White Giga Pack
PSP-1000 PK - Japan (2) - Pink Value Pack
PSP-1000SV - Japan (2) - Silver Basic Package
PSP-1000MB - Japan (2) - Metallic Blue Basic Package
PSP-1000CG - Japan (2) - Champagne Gold Basic Package
PSP-1000CA - Japan (2) - Console Camouflage
PSP-1001 - North America (1) - Basic Package
PSP-1001K - North America (1) - Value Pack
PSP-1002K - Australia/New Zealand (4)
PSP-1003K - UK (2) - Value Pack
PSP-1004 - Europe (2) - Basic Package
PSP-1004K - Europe (2) - Value Pack
PSP-1004G1 - Europe (2) - Giga Pack
PSP-1004PK - Europe (2) - Pink Value Pack
PSP-1004KCW - Europe (2) - Ceramic White Value Pack
PSP-1005K - Korea (5) - Value Pack
PSP-1006K - Hong Kong/Singapore (3) - Value Pack
PSP-1007K - Taiwan (3) - Value Pack
PSP-1008K - Russia (5) - Value Pack
PSP-1008KCW - Russia (5) - Ceramic White Value Pack
PSP-1009K - China (6) - Value Pack psp-2000 - japan (2) - basic package psp-2000k - japan (2) - value pack psp-2000KCW - japan(2) - ceramic white value pack psp-2000G1 - japan(2) - giga pack psp-2000G1CW- japan(2) - ceramic white giga pack psp-2000PK - japan(2) - pink value pack psp-2000SV - japan(2) - silver basic pakage psp-2000MB - japan(2) - metalic blue basic pakage psp-2000CG - japan(2) - champange gold basic pakage psp-2000CA - japan(2) - console camouflage psp-2001- nortch america(1) - basic pakage psp-2001K - nortch america(1) - value pack psp-2002K - australia/new zeland(4) psp-2003K - UK(2) - value pack psp-2004 - europe(2) - basic pakage psp-2004K - europe(2) - value pack psp-2004G1 - europe(2) - giga pack psp-2004pPK - europe(2) - pink value pack psp-2004KCW - europe(2) - keramick white value pack psp-2005K - korea(5) - value pack psp-2006K - hong kong/singapure(3) - value pack psp-2007K - taiwan(3) - value pack psp-2008K - rusia(5) - value pack psp-2008KCW - rusia(5) - ceramic white value pack psp-2009K -china(6) - value pack
В скобках указан код региона. Актуально только для UMD Movies.
|
Одновременно с началом продаж консолей PlayStation Portable, компания Sony представила ряд аксессуаров, продаваемых отдельно от двух основных комплектаций. Продаваемые отдельно от самих консолей аксессуары от компании Sony можно условно поделить на: 1. аксессуары, поставляемые в комплекте с самими консолями; 2. аксессуары, предлагаемые отдельно от всех розничных версий комплектации консолей. В приведенных далее списках аксессуары, включенные в какую-либо из комплектаций, отмечены курсивом. Интерфейс PlayStation Portable Headphones with Remote Control Наушники с ПДУ. ПДУ позволяет управлять воспроизведением аудиофайлов.

PlayStation Portable Headset
Наушники с микрофоном для PSP. Используются для голосового общения в некоторых играх.

PlayStation Portable Go! Camera
Видеокамера для PSP разрешением 1,3 МП. Позволяет делать фотографии, записывать видео (оснащена микрофоном) и сохраняет их на Memory Stick.

Питание
PlayStation Portable Battery Pack
Аккумулятор для PSP.

PlayStation Portable Extended Life Battery
Аккумулятор повышенной ёмкости для PSP (до +20% увеличение времени работы консоли от аккумулятора).

PlayStation Portable AC Adaptor
Зарядное устройство для PSP.

PlayStation Portable Car Adaptor
Автомобильное зарядное устройство для PSP.

PlayStation Portable Battery Charger
Зарядное устройство для аккумулятора PSP. Позволяет заряжать аккумулятор вне консоли.

Сумки и чехлы
PlayStation Portable System Pouch & Wrist Strap
Чехол и ремешок для PSP.

PlayStation Portable Accessories Pouch & Cleaning Cloth
Чехол для аксессуаров и тряпка для протирки экрана.

PlayStation Portable Carrying Case
Сумка для переноски PSP, аксессуаров и UMD-дисков.

Прочее
PlayStation Portable GPS Attachment
GPS-приёмник для PSP — на данный момент продаётся только в Японии.

скайп гарнитура для псп-200Х и 300Х серии 
|
CPU разработан Sony специально для PlayStation Portable и представляет собой высокоинтегрированный чип, в котором, помимо центрального процессора, находится дополнительное ядро для декодирования мультимедийного контента. Архитектура
- оба ядра базируются на архитектуре MIPS R4000
- основное ядро (Allegrex) содержит в себе FPU и VFPU (векторный FPU)
- дополнительное ядро (Media Block) содержит в себе процессор для декодирования аудио и видео (Virtual Mobile Engine) и 2 МБ EDRAM Кэши
- 16 КБ L1 на основном ядре Частота
- 1-333 МГц (управляется приложением) Сложность
- 6 млн транзисторов для основного CPU
- общая сложность чипа неизвестна Техпроцесс
- 90 нм Внешняя шина
- частота: 166 МГц (максимум)
- ширина: 128 бит
- общая шина для CPU и GPU Видеосистема GPU Graphics Engine разработан Sony специально для PlayStation Portable и содержит 2 МБ встроенной памяти для создания буфера кадра. Конвейеры
- 4 конвейера
- 4 текстурных выборки за такт (1 TMU/конвейер)
- запись до 4 пикселей в память за такт eDRAM
- объем: 2 МБ
- ПС шины между GPU и EDRAM: 10,6 ГБ/с (512 бит, 166 МГц) Техпроцесс
- 90 нм Частота
- 166 МГц (максимум; равна частоте системной шины) Внешняя шина
- частота: 166 МГц (максимум)
- ширина: 128 бит
- общая шина для CPU и GPU Системная память Архитектура
- UMA — унифицированная архитектура памяти, CPU и GPU используют одну и ту же память Объем
- 32 МБ DDR SDRAM Частота
- 166 МГц DDR (эффективная частота: 333 МГц) ПС шины памяти
- 2,6 ГБ/с (166 МГц, 128 бит) Аудиосистема Характеристики
- Обработка звука выделенным аудиочипом
- Аппаратная реализация распаковки форматов MP3, ADPCM и ATRAC3+ в дополнительном ядре CPU Вывод
- «стереопищалки» на самой консоли
- стереонаушники Носители информации UMD
- Специально разработанный Sony для PlayStation Portable оптический носитель информации — Universal Media Disc
- Предназначен для распространения игр и видеоконтента (в основном, фильмов) для PSP
- Объём: 1,8 ГБ (двухслойный диск)
- Диаметр диска: 6 см Карты памяти
- Стандарт: Memory Stick Duo / Pro Duo
- Предназначены для сохранения игр, пользовательских настроек и профилей, и переноса их на другие PlayStation Portable, а также для хранения и воспроизведения музыки, показа видео и фотографий
- Максимальный доступный объем: 8 ГБ (32 ГБ — теоретический максимум для стандарта Memory Stick Pro Duo) |
Экран консоли Тип
- TFT LCD-матрица с подсветкой (предположительно TN+film, производства Sharp и (позже) Samsung)
- 4 уровня яркости подсветки + возможность её отключения Размер
- диагональ: 11 см
- соотношение сторон: 16:9 Разрешение
- 480x272 пикселей Цветность
- 16,77М цветов Устройства ввода Управление играми
- «Крестовина» (вверх, вниз, вправо, влево)
- 4 функциональные клавиши («геометрические клавиши»)
- 2 «шифта»
- 1 министик Прочие клавиши
- Start
- Select
- Home
- Громкость - / +
- Яркость экрана
- Вкл / Выкл / Спящий режим
- Wi-Fi Вкл / Выкл
- UMD Eject Прочее
- Видеокамера Go! Camera (подключается к USB)
- GPS-приёмник для PSP (подключается к USB) Сетевые возможности WLAN
- Wi-Fi 802.11b (11 Мб/с макс.) Порты и разъемы USB
- 1 разъем USB 2.0 Mini A Инфракрасный порт
- 1 Разъемы для карт памяти
- 1 Разъем питания
- 1, штекер и контактные площадки (зарядка от кабеля или при установке в док-станцию) Разъем для подключения наушников
- 1 (стандартный штекер на 3,5 мм + особый разъем для подключения ПДУ) Физические характеристики Вес
- 0,28 кг (с аккумулятором) Размеры
- 2,3 см х 17,0 см х 7,4 см (г х ш х в) Расцветки
- глянцевые черный, белый, розовый, голубой, серебристый и бежевый (некоторые версии доступны только в отдельных регионах) |
Sony PSP (Sony Playstation Portable) – это высокотехнологичная компактная игровая приставка, которая является миниатюрной версией знаменитой Sony Playstation 2. Sony PSP заслужила широкую популярность благодаря большим возможностям, заключенным в компактный корпус. Этот список кодов ошибок PSP поможет Вам быстро и точно определить возникшие неполадки. DADADADA – Запуск апгрейда прошивки, на пользовательской прошивке 80010087 – Сбой при чтении UMD / либо же не вставлен UMD 80020321 – В отключенном режиме No-umd отсутствует UMD 80110305 – Ошибка при загрузке. Отсутствует доступ к Memory Stick FFFFFFFF – Сбой при попытке обновления PSP или ошибка сохранения UKN9000001– Из-за поврежденных данных обновление невозможно 80020148 – Тип PRX не поддерживается 98765432 – Шрифт выбранного языка удален 8001006F – При попытке соединения для удаленной игры произошел сбой 800200D1 – Попытка запуска homebrew при выключенной Homebrew прошивке 8002014C – Попытка запуска kxploited при выключенной Homebrew прошивке 80020321 – Невозможно запустить игру, NO-UMD не поддерживается. 80020130 – Выполняющийся файл имеет нулевую длину 80020001 – Невозможен запуск исполняемого файла 80020148 – Файл PSAR утерян 80010068 – Прервано соединение с сервером 80431063 - Прервано соединение с сервером 80431063– Сохраниться не удалось CA000005 - Ошибка keys.bin 80220180 – Форматирование невозможно 80100D00 – Невозможно добавить канал 80410D09 – Ошибка соединения 80010013 – Устройство не обнаружено 800244C – Ошибка ядра 800200D9 – Ошибка при запуске memory block 80020130 – Ошибка при чтении файла 80110482 – Невозможно подключиться к инфраструктуре во время теста wlan. 80410A0B – Внутренняя ошибка 80010087 – Невозможно запустить игру 80010002 - Невозможно найти или запустить исполняемый файл. |
 Новость актуальна как для новичков, так и для заядлых юзеров консольки.
Запомните: многих неприятностей можно избежать используя разного рода защиту: чехлы, защитные пленки. Единственное, от чего следует воздержаться, это от использования PlayGear Visor, т.к. от него могут появиться такие повреждения на экране, которые без него не возможны.
Между экраном псп и визиром остается зазор, который работает как пылесос. Да и в давке становиться больше шансов нанести серьезные повреждения. Есть случаи, когда из-за визора приходилось менять саму матрицу. Лучшей защиты для экрана чем пленка - еще не придумали.
Но даже в чехле начинают появляться отпечатки от пальцев, разводы, мелкие царапины и т.д. Что делать?
1. Пятна от пальцев на экране и корпусе.
Особо переживать по этому поводу не имеет смысла (хотя с этим могут спорить обладатели черной зыз). В комплект Value Pack / Giga Pack идет микрофибровая тряпочка. Используя ее так, как задуманно вы сможете без проблем стереть отпечатки пальцев, и ваша малютка снова будет как новенькая.
Если ваша тряпочка запачкалась, то есть два способа это исправить:
1) ее можно постирать (в теплой воде с мылом; не сушить ее на батарее/утюгом/феном – пусть сохнет сама)
2) купить новую. Подойдет любая микрофибровая тряпочка для очков (купить можно в любом магазине оптики) или для протирки оптики фото/видео камеры.
ВНИМАНИЕ: Не стоит использовать обычные тряпки, салфетки, а также влажную ткань! Это черевато появлением не только разводов, но и царапин!
Особое внимание надо уделить дисплею. Он, к сожалению очень нежный, и даже малейшее прикосновение к нему каким-либо предметом может оставить царапину. Поэтому в первую очередь покупаем защитную пленку для PSP и клеем ее на экран.
2. Царапины и потертости.
2.1 Царапины на экране (без защитной пленки).
Избавиться от царапин на экране помогут пасты Displex либо Disc Repair.
В принципе в инструкции, в комплекте с пастой, все написано, но вот несколько полезных советов:
- берем ватный тампон (а если вы не жадный, то лучше взять микрофибровую тряпочку)
- выдавливаем немного пасты (пару капель) и начинаем круговыми движениями растирать уголком тряпочки (ватного тампона) ее на экране с постепенным ускорением.
- Давить надо, но без фанатизма!
- В инструкции сказанно заклеить корпус, во избежания поподания на него пасты - не вкоем случае не используйте скотч - он оставит трудно выводимые пятна, проверенно. Воспользуйтесь строительным скотчем, который не оставляет следов (нашел в хозяйственном магазине 10р = 1,5 метра)
- Остатки средства убираем с экрана чистой ваткой.
Мелкие царапины исчезли минуты за четыре, на глубокие ушло 30-40 минут.
По мере полировки добовляем пасты по 2-3 капли.
ВНИМАНИЕ: Если у вас глубокие царапины, то следите, чтобы не образовывалось "пятно", которое будет сильно выделяться на фоне остального экранр! Старайтесь полировать экран ровномерно!
После всего этого покупаем защитную пленку на экран и клеем.
2.2 Царапины на передней панели.
Самый простой способ - купить новую панель. В интернете можно найти разные модели, по цене от 1200 до 2000р. Замена в мастерской от 200 до 500 р.
Есть идея попробовать автомобильный восковой карандаш Arexons 7511 ( <---- это черный, 7510 - белый). Его можно найти в большинстве автомобильных магазинов и цена ему ~160 деревянных.
3. Пыль под дисплеем.
Конструкция psp такова, что рано или поздно ненавистная пыль окажется под дисплеем.
Примечание: Продувать дисплей через динамики или трясти PSP лучше не стоит - в первом случае образуется конденсат (а это именно то, от чего надо держать psp подальше) и есть шанс порвать мембраны у динамиков, во втором случае можно повредить "начинке" psp.
Если вы решили самостоятельно почистить вашу консоль (а не воспользоваться специализированной мастерской), то следует это делать очень аккуратно.
ВНИМАНИЕ: при самостоятельном разборе консоли вы теряете гарантию от Sony и, разумеется, делаете все на свой страх и риск.
Разбирайть консоль можно только в том случае, когда у вас есть:
Прямые руки
Светлая голова
Уверенность в том, что вы делаете
Вы понимаете и знаете что вы собираетесь делать
Для разбора понадобиться маленькая четырехгранная отвертка.
Умные люди советуют избрать местом экзикуции ванную комнату, предварительно включив горячую воду на 5-10 мин. Избыток влаги рассеет пыль и тем самым не даст ей попасть обратно под дисплей.
Для чистки понадобяться специальная кисточка для чистки оптики (входит, к примеру, в Cleaner KIT CLS1 - это не плохой набор, в интернете можно найти за 12$), но подойдет и макияжная кисточка или кисточка для рисования акварелью (желательно беличья).
Пыль смахивать только кисточкой! Никаких экспромтов из серии "Ну, там что-то прилипло я ногтем и поскрябал”! Матрица у PSP настолько хрупкая, что даже небольшое нажатие может ей повредить. Кнопки от пыли чистим так же - кисточкой.
ВНИМАНИЕ: Избигайте поподания влаги внутрь psp! Это черевато смертью вашей любимцы!
3. UMDisk, Memory Stick, наушники.
PSP не единственная вещь, которой нужно уделять внимание. Сопутствующие аксессуары тоже требуют должного отношения.
3.1 UMD и Карта Памяти.
Правила банальны, но тем не менее:
- Не оставлять их под прямыми лучами солнца или в местах с повышенной температурой (да, придется отказаться от тайника на батарее ). От повышенной температуры поверхность UMD диска может деформироваться, флешка тоже критично относится к повышенной температуре.
- Беречь от воды и повышенной влажности. Если же жидкость попала внутрь UMD диска, придется несколько дней сушить его при комнатной температуре.
- Не касаться контактов Мемори Стика и поверхности UMD диска (через окошко). Отпечатки пальцев могут вызвать реально большие проблемы с чтением данных с обоих носителей.
Помните: Лучший способ борьбы с отпечатками пальцев на UMD - предотвротить появление этих самых отпечатков!
Если не получилось предотвратить появление отпечатков, то стирать их следует простой ватной палочкой. Желательно не использовать никаких средств. Протирайте от центра к краю, по часовой стрелке. Используйте шпиндель в центре, чтобы вращать диск.
- Если вы не используете UMD или Memory Stick, то храните их в кейсах, в безопасном месте где нет перепадов температур.
3.2 Наушники.
Наушники вашей консоли тоже заслуживают внимания.
Несмотря на, что они довольно терпимо относятся к высоким и низким температурам, помните, что в пульте все же есть электронные схемы, так что держите его подальше от влаги и не перегревайте его. Кроме того, будьте осторожны с проводами: Резина скрывает металлические провода. Если их повредить (к примеру, пережать), то это приведет к плохому качеству звучания (или управления, если речь идет о пульте) или вообще сделает их нерабочими. Не позволяйте проводам запутываться или перекручиваться, а если они все же запутались/перекрутились, то аккуратно приведите их в надлежащий вид.
Следите, что бы наушники не дергали, и никогда не поднимайте вашу PSP за провода!
|
Требования: Итак, для максимальной совместимости рекомендуется сразу установить последнюю M33 прошивку. На момент написания статьи это прошивка 3.71 M33-4, которую можно скачать тут. Эта прошивка необходима для запуска мультидисковых игр от PSOne. POPSLoader – ваш друг
К сожалению, некоторые игры идут только на 3.52 M33, а некоторые только на 3.71 M33. Поэтому нам необходимо обеспечить себе возможность выбора необходимого метода для запуска каждой PSX игры.
Для этого нам необходимо скачать архив POPSLoader тут - popsloader.rar [809,28 Kb] (cкачиваний: 2223) (уже содержит возможность использования выбора метода загрузки PSX из 3.52 и 3.72). После загрузки распакуйте содержимое архива в корневую (верхнюю) директорию вашей карты памяти. Если спросят о необходимости замены файлов, соглашайтесь.
Теперь переходим в режим Recovery на PSP (как это сделать, читайте в этой статье) и в разделе Plugins активируем плагин popsloader (около него должно быть написано Enabled). Это позволит выбирать необходимое ядро при запуске PSX игры. Копирование PSX игр на PSP
Вы должны распаковать архив с игрой в папку PSP/GAME вашей карты памяти. В итоге полный путь до игры должен быть вида PSP/GAME/Название игры/EBOOT.PBP
Игра запускается из меню Memory Stick > Карта памяти Выбор метода загрузки PSX игры
Теперь, при загрузке игры из нашего каталога, вы должны обратить внимание на пункт «Метод загрузки». Если в данном пункте стоит только 3.52 POPS, значит нам необходимо использовать файлы прошивки 3.52 для запуска этой игры. К счастью, нам нет необходимости каждый раз перепрошиваться, всю грязную работу за нас сделает POPSLoader.
Как работает POPSLoader?
При первом запуске каждой PSX игры вам будет предложено выбрать метод запуска (работают только пункты 3.52 и Original from flash. Если игра требует 3.52, выбираем пункт 3.52. Если игра требует 3.72, выбираем пункт Original from flash. После первого запуска система запомнит ваш выбор, и больше не будет приставать к вам с этим вопросом по данной игре.
Если по какой-то причине вы хотите изменить метод загрузки, просто зажмите правый триггер (R Shift) при загрузке PSX игры и сделайте нужный выбор еще раз.
Если вы не видите выбор метода загрузки вообще, значит вы не активировали плагин (читайте выше). Полезные советы
* Возможно, изначальный размер картинки покажется вам слишком мелким, поэтому у вас есть возможность растянуть его на весь экран, нажав HOME (после запуска игры) и выбрав пункт меню Настройки -> Режим экрана -> Во весь экран
* Что касается управления, то вы также можете настроить его как вам удобно, используя пункт меню Назначить кнопки.
* При игре в мультидисковые версии игр PSX у нас появляется новый пункт меню – Сменить диск. Как правило, он неактивен до тех пор, пока система не предложит вставить другой диск. |
Вы хотите выйти с PSP в Инет. Как это сделать? Во-первых, вам нужна точка доступа. Обычно точка доступа это модем, подключенный к компьютеру и испускающий Wi-Fi волны, через которые ваш PSP может выйти в Интернет. На некоторые точки владельцы ставят пароли, из-за которых рядовой юзер PSP не может к ней подключится и зайти в Интернет. Если, конечно, он не знает этого пароля ;) Но есть и другие точки доступа. Они продаются в виде акссесуаров к PSP в Японии. И посему они нам не подходят. Итак - вы все прочли и сделали вот что:
1) Включили W-Lan переключатель на PSP.
2) Включили вашу (или чужую) точку доступа. Предварительно убрав (или узнав) пароль. Начнем, собсно, настраивать Интернет на PSP.
При первом открытии браузера PSP предложит вам создать новое соединение. Создаем:
1) PSP предложи вам поискать точку доступа 3 способами. При "Сканировании" PSP сканирует окружающую местность на предмет Wi-Fi волн (самое простое) . При "Вводе вручную" вам придется вписать название вашей точки доступа вручную (неудобное). Раздел "Автоматически" основан на использовании тех самых акссесуаров в виде точек доступа, поэтому его вообще не трогаем. Выбираем "Сканирование" . Ждем
2) PSP выдаст перечень найденных точек доступа. Выбираем свою, то есть ту, где нет пароля (в графе "Безопасность" написано "Отключено"), либо ту, где стоит пароль (в графе "Безопасность" написано "WEP"), который нам известен. Подтверждаем выбор.
3) SSID не трогаем! Просто жмем ->.
4) В "Настройках безопасности WLAN" выбираем то, что стоит на этой точке доступа. Если вы выбрали "Отключено" - идем дальше. Если любой из 3 других вариантов, то в следующем окне вам придется ввести пароль.
5) В "Настройках адреса" выбираем "Простой". Можно, конечно, выбрать "Специальный", но там придется самому настраивать IP-адрес, DNS, прокси-сервер и так далее... Не запутаться тут может только спец по Интернету. Если вы таковым не являетесь (и даже если являетесь!) лучше выбирайте "Простой".
6) Теперь самое простое - надо придумать подходящее название вашему соединению. Например, "Инет на работе" .
7) Подтверждаем все настройки сначала нажатием ->, а потом O.
Все! Новое соединение для подключения к Интернету создано! При следующем запуске браузера есть 2 варианта:
1) У вас есть всего одно соединение, и оно автоматически загрузится.
2) У вас есть несколько соединений (например, "Инет на работе", который завязан на ту точку доступа, что у вас на работе, и "Инет дома", что завязан на домашнюю точку доступа) Редактировать соединения можно в разделе "Настройки -> Настройки сети -> Режим инфраструктуры". |
Что делать, если при запуске игры появляется чёрный экран ??? Вот здесь есть несколько действий, которые, если все сделать правильно, должны помочь... Подчеркиваю: Их не нужно делать по порядку! а) Проверяем, докачали ли вы все архивы - части правильно. По стандарту, каждая часть весит 95,7 Mb, кроме последней, которая должна весить поменьше. Точный размер архивов написан в новости о игре. б) Проверяем вашу карту на паленость. Не знаешь, как? Прочитай FAQ по проверке карты памяти. в) Проверьте, правильно ли вы разархивировали игру. В результате раззархивирования игр с нашего сайта из всех архивов - частей должны выделиться ссылка на наш сайт и сама игра. Игры cso высвечиваются как непонятные компьютеры файлы с разрешением .cso. Игры iso это либо файл с разрешением .iso, который компьютер определяет как файл Nero образа (если на компьютере установлен Nero), либо файл с разрешением .iso, который компьютер определяет как архив, который можно разархивировать программой WinRar (если на компьютере установлен WinRar). При разархивировании архива .iso, из него должны выделиться папка PSP Game и файл UMD Data.bin . Но этот архив не надо разархировывать! Его нужно класть в папку ISO так!
Проверьте, правильно ли вы все сделали и поняли. г) Проверяем, туда ли вы положили игру. Не знаете, куда класть? Почитайте FAQ по записи игр iso cso на PSP. д) Проверяем настройки - для запуска игр есть два варианта настроек:
Первый - UMD в приводе, режим No-UMD отключен (Не знаете, что такое No-UMD Mode? Прочитайте FAQ по No-UMD Mode).
Второй - UMD в приводе нет, режим No-UMD включен.
Попробуйте оба варианта. В одном из них игра наверняка запустится. е) Попробуйте переконвертировать образ игры - из iso в cso или наоборот. Это можно сделать с помощью программы ISO Compressor. ж) Далее пишу цепь действий - выполнять по порядку! 1. Запретите на компьютере кэширование записи на съёмных дисках. Для этого кликайте на Съёмный диск X, который обозначает у вас карту памяти PSP, жмите правую кнопку мыши и выбирайте Свойства -> Оборудование -> Свойства -> Политика . С нимаете галочку с пункта "Разрешить кэширование записи на диск" . Это, во-первых, облегчит работу со всеми съёмными дисками - отпадёт необходимость останавливать устройство перед извлечением и, во-вторых, при записи на карту PSP даст гарантии что файл именно записался, а не находится частично или полностью в кэше. 2. Заходим на PSP в Настройки -> Соединение USB, предварительно подключаю PSP к компьютеру через USB шнур, затем на компьютере открываем Мой компьютер - > Съёмный диск X ( X - карта памяти PSP) и скидываем все нужные файлы к себе на компьютер во избежании потери информации (не обязательно, но на всякий пожарный сделать стоит...). 3. Затем на PSP форматируем карту - Настройки -> Настройки системы -> Форматирование Memory Stick. 4. Потом заливаем игру заново на PSP и пробуем запустить игру заново... Если игра запустилась, значит, вы всё делали правильно, если нет, то, скорее всего, образ битый или он не нравится вашему PSP =) В принципе, все. Еще парочка причин, из-за которых может игр не запускаться: 1) Игры могут не запускаться из-за того, что вы установили новые темы, иконки и т.д. 2) Также игра может не запускаться из-за плагинов, которые включены на вашей PSP. Попробуйте отключить все плагины в рекавери меню. Как зайти в рекавери? Читайте в FAQ по рекавери меню. Выбирайте Plugins -> ... Disabled. 3) Еще может быть проблема с поддержкой прошивок. Например, игра Пираты Карибского Моря 3 на PSP требует (изначально) прошивки 3.30, а поэтому она не запустится, например, на прошивке 3.03 OE-C. Вот вроде и все. Удачи в играх! =) P.S. Кстати, давно известно, что PSP отличаются друг от друга, хоть чуть-чуть, но по начинке отличаются. И поэтому существуют игры, которые просто не нравятся вашей PSP. Ну не нравятся и все тут! Ничего не помогает - ни конвертирование, ни форматировние, ни режим No-UMD. Такое бывает. Такие игры у каждой PSP свои. Правда, они редко попадаются. Например, у меня такой еще не было. Но я слышал о таких случаях. Если у вас так, то просто смиритесь и, если уж очень хочется поиграть, купите себе диск! =) |
Материнские платы PSP бывают нескольких видов, один из которых - TA-082 - требует своих, отдельных апгрейдов и даунгрейдов.
Так как же проверить, какая на вашем PSP стоит материнская плата? Очень просто! Взгляните на картинку внизу...
Откройте крышку UMD-привода и посмотрите на внутреннюю сторону. Вот список надписей и соответствующих им материнских плат:
Под крышкой UMD отсека ничего не написано - у вас плата ТА-079 или ТА-080 или TA-086.
Под крышкой UMD отсека написано IC6001 - у вас плата ТА-081.
Под крышкой UMD отсека написано IC1003 - у вас плата TA-082
|
Новичок! Ты не знаешь, что такое flash(0) и flash(1), но ты очень хочешь прокачать свою любимую PSP по полной? Тогда этот FAQ специально для тебя! Внимание!!! Перед действиями во flash(0) обязательно прочти до конца! Помни, смена иконок, замена шрифтов и так далее опасно для твоей PSP, все это ты делаете на свой страх и риск! В: Что такое flash(0) и flash(1) для обычного смертного?
О: Это внутренние памяти PSP. В flash(0) хранится прошивка, а в flash(1) - обои и ваши настройки. Самовольно, не зная, изменять в них опасно! Но если знаешь, что делаешь, то это довольно полезно. flash(0) не надо путать с flash(1), так как он отвечает только за ваши обои и настройки. Вмешательство во flash(1) не так опасно, как во flash(0), но все же риск есть!
Так как flash(1) отвечает только за те настройки, что можно изменить и так в настройках PSP, то туда лазать нет смысла. Поэтому FAQ по нему писать не буду. В: Как уберечь PSP от брика, поломки?
О: Во-первых, когда дело обстоит с flash(0), засуньте подальше свою самодеятельность!
Во-вторых, лучше заранее подготовьте Программу для отката с Custom прошивок до 1.5, чтобы в случае брика возродить PSP!
В-третьих, для прокачки используйте проверенные временем программы, а перед прокачкой подумайте, что вам это даст, нужно ли вам это и какой процент брика!
В-четвертых, для того, чтобы спасти PSP в случае поломки, скопируйте все папки и файлы из flash(0) в укромный уголок на компьютер - если PSP накроется, они вам пригодятся... В: Как войти во flash(0) или во flash(1)?
О: Включите рекавери меню и зайдите в пункт " Advanced -> Toggle USB flash(0) или Toggle USB flash(1) - смотря какая память вам нужна (Подробнее о рекавери читайте в FAQ по Recovery меню). Внизу должна появиться надпись " USB Enabled". Через секунду она исчезнет. Теперь подключайте PSP к компьютеру через USB шнур. В " Моем Компьютере" появится новый Съемный диск. Это и есть flash(0).
Чтобы выйти из flash(0) сначала отключите USB шнур, потом еще раз нажмите на Toggle USB flash(0) . Внизу появиться надпись " USB Disabled". Все, можно выходить из рекавери.
Единственная оговорка: во время всего процесса в PSP должна быть вставлена карта памяти! Или при нажатии на Toggle USB flash(0) PSP зависнет! В: Я зашел в flash(0). Какие файлы и папки за что отвечают?
О: Если вы захотели прокачать интерфейс, то обязательно нужно знать какой файл за что отвечает. В папке font хранятся шрифты PSP, в vsh - общие настройки интерфейса PSP, в kd - файлы от официальной прошивки и в kn - файлы от измененных прошивок. Папки data и dic, а заодно и папки kd и kn трогать нельзя!!!
Начнем рассмотр файлов. Я буду рассказывать только про основные, и известные мне. fontgb3s1518.bwfon - точно не знаю, за что отвечает файл, но он связан с браузером. kdidstorage.prx - содержит информацию о регионе PSP, MAC адресе и прочую рабочую информации. Папка vshmodule - содержит оставшиеся нетронутые файлы официальной прошивки и их трогать нельзя. Папка vshnodule - содержат измененные файлы прошивки, которые тоже не стоит трогать. Папка vshresource - эта папка в основном содержит файлы украшательного характера. Именно в этой папке хранятся файлы интерфейса и поэтому чаще всего изменяют файлы именно здесь. vshresource1-12.bmp (на прошивках ниже 3.00 эти файлы раздельны, то есть 01.bmp, 02.bmp, 03.bmp и т.д.) - этот/ти файл/ы отвечает/ют за картинку, которая находится под волнами, если отключены обои. Тут можно что нибудь нарисовать, или же просто сделать фон черным, к примеру. vshresourcegameboot.pmf - отвечает за ролик, проигрывающийся при запуске UMD или программы. vshresourcetopmenu_plugin.rco - отвечает за иконки и надписи в меню. vshresourcednas_plugin.rco - отвечает за DNAS и его иконку. vshresourcegame_plugin.rco - отвечает за иконку игры еще до загрузки основной картинки игры. Грубое сравнение: этот файл отвечает за иконку в виде диска UMD, которая появляется при вставке UMD в привод и которая потом превращается, собственно, в картинку игры. Этот файл также отвечает за иконку " Поврежденных данных". vshresourceimpose_plugin.rco - отвечает за иконку и шкалу изменения громкости зву ка, за иконку Mute (режима без звука) и иконку, которая отображается, когда садится батарея. vshresourcelftv_main_plugin.rco - отвечает за иконки Location Free Player. Остальные файлы с названием lftv отвечают за работу Location Free Player. vshresourcemsvideo_plugin.rco - отвечает за иконки в меню Видео. vshresourcemusic_plugin.rco - отвечает за иконки в меню Музыка. vshresourcenetconf_dialog.rco - отвечает за иконку Настройки сети. vshresourcenetplay_plugin.rco - отвечает за иконку Game Sharing ( Совместная игра). vshresourceopening_plugin.rco - отвечает за вступительную надпись при включении PSP (по стандарту это Sony Corporation Entertaiment), надпись поверх Gameboot'а (по стандарту это надпись " PSP") и звук при запуске PSP. vshresourceosk_plugin.rco - отвечает за иконки набора текста. vshresourceosk_utility.rco - отвечает за набор текста. vshresourcephoto_plugin.rco - отвечает за иконки в меню Фото. vshresourcesavedata_plugin.rco - отвечает за иконки в меню Сохраненные данные. vshresourcesysconf_plugin.rco - отвечает за все сообщения, что пишет вам PSP, а также за то, что находится в Сведения о PSP. vshresourcesystem_plugin.rco - отвечает за стандартные значки видео, музыки, игр, а также отвечает за звуки в глваном меню (звук ошибки и т.д.) и за другие мелкие значки. vshresourcesystem_plugin_bg.rco - отвечает за волны в глваном меню. vshresourcesystem_plugin_fg.rco - отвечает за иконки батареи, за значки Mute, Hold, а также за значок загрузки и значки O, X и треугольника в сообщениях типа " Ошибка загрузки. Нажмите O, чтобы вернуться". vshresourceupdate_plugin.rco - отвечает за значок Сетевого обновления. vshresourcevideo_plugin.rco - отвечает за меню Видео (за то меню, что вызывается во время воспроизведения видео кнопкой треугольник). vshresourcevideo_plugin_videotoolbar.rco - отвечает за иконки в меню Видео (в том меню, что вызывается во время воспроизведения видео кнопкой треугольник). vshresourcecamera_plugin.rco - отвечает за значок Камеры. В: Я попытался заменить файлы в flash(0) на свои, которые оказались больше по размеру, чем стандартные. И в процессе копирования у меня вдруг пишет "Диск заполнен. Вставьте новый для продолжения записи". Это означает, что flash(0) память очень маленькая, и я её полностью заполнил? Это никак нельзя изменить? Мне придется рисовать новые иконки, поменьше по размеру, или все же можно как-нибудь освободить немного свободной памяти?
О: Да, flash(0) действительно очень маленькая память. Но её можно немножко освободить от ненужных файлов...
Итак - вы обладатель кастомной прошивки. Вы скачали новую тему, а при её установке компьютер пишет: Диск заполнен. Вставьте новый для продолжения записи ! И вы с разочарованием понимаете, что вам придется оставить у себя старую тему. Но зачем так терзаться? Ведь можно убрать ненужный японский язык, который занимает 1.5 Mb ! Итак, начнем: 1. Подключите PSP к компьютеру с помощью USB шнура.
2. Заходим в Recovery меню и активируем flash(0). Подробнее о рекавери меню можно прочитать в FAQ по Recovery меню.
3. Заходим в flash(0).
4. Открываем папку font и видим в ней 2 файла - jpn0.pgf и ltn9.pdf .
5. Делаем их копию на компьютер. Скопированный файл jpn0.pgf сразу засуньте подальше в закрома вашего жесткого диска.
6. Теперь скопированный на компьютер файл ltn9.pdf переименовываем в jpn0.pgf .
7. И теперь переносим ltn9.pdf, переименованный в jpn0.pgf, в flash(0) в папку font , соглашаясь на замену.
8. Все, выходим из рекавери меню.
Поздравляю! Теперь у вас свободно 1,5 Mb в flash(0)!!! P.S. Если вы так и не поняли ничего, то просто скачайте jpn0.pgf [39,22 Kb] (cкачиваний: 59) и киньте его в папку font которая находиться в flash(0), соглашаясь на замену. И у вас будет такой же результат! Самый часто задаваемый Вопрос: У меня завис PSP! Черный экран и лампочка питания мигает! Что случилось???
Или: Я выходил из рекавери - PSP загрузилась, а потом зависла и отключилась! Теперь не включается! Что случилось???
Ответ: Свершилось! Возрыдай, новичок, ибо ты брикнул свою PSP! Только спокойно, главное - держать себя в руках! У тебя еще есть шанс её возродить!
Первый вариант - зайди в рекавери и активируй flash(0). А теперь положи в flash(0) стандартные папки и файлы ( ты ведь до этого сложил их в укромный уголок?) Надеюсь, что твоя PSP ожила! Но если нет, то не унывай и прибегни ко второму варианту!
Второй вариант - зайди в рекавери и активируй Программу для отката с Custom прошивок до 1.5 ! В идеале твоя PSP откатиться на 1.5! Неприятно, но терпимо... Но если и это не сработало, то тогад остается лишь последний вариант...
Последний вариант - иди в СЦ (Сервисный Центр) и говори " Я повышался на 3.40 сам , так как где-то читал, что Сетевое обновление вредно для PSP или так как у меня дома нет точки доступа Wi-Fi. Во время подъема PSP выключилась и больше не включилась! Что делать???" Главное - включите дурака, орите, кричите, но настаиваете на своем! Не забудьте перед походом в СЦ вытащить из PSP карту памяти! |
Данный FAQ был создан специально для новичков, впервые открывших для себя мир PSP и вообще только вчера узнавших о существовании такой консоли. Надеемся, что сможем вам помочь в выборе "правильной" консоли, дальнейшем её обслуживании и эксплуатации. Вопрос: Я ничего не понимаю, что это такое: 1.5, 3.XX OE-X, downgrader и homebrew?
Ответ : Homebrew это программы для PSP. Люди нашли способы обойти защиту системы и запустить эту программу. Образы, эмуляция и домашние игры могут быть запущены этими способами.
Прошивка 1.50 - самая популярная прошивка в которой нашли дыры, позволяющие программистом создавать различные программы для нее.
3.XX OE-X это модифицированная прошивка, которая запускает прошивку 3.XX и часть прошивки 1.50, тем самым вы можете запускать образы и Homebrew.
Downgrade это процесс понижения прошивки до версии 1.50. В: А что такое iso и cso игры? О: ISO игры - это нелицензионные копии игр UMD дисков. А CSO игры это урезанные версии ISO игр. Другими словами, в них отсутствуют некоторые файлы, что делает CSO более привлекательным по весу. Кстати сказать, урезанные версии это не всегда плохо - часть файлов, отсутствующих в CSO, нужны исключительно для UMD дисков. Кроме того, для любителей не смотреть видео ролики к играм CSO тоже будет как раз кстати. В: Я слышал, что для игры в iso образы нужна специальная прошивка. Это так? И если моя PSP не отвечает требованиям, можно ли её п ерепрошить? О: Это так. Но начнем издалека... Для начал - небольшая легенда.. .
Издревле прошивки разделились на два клана - официальные, что почитали своим Богом и Создателем Sony (Suxx!) и неофициальные, как они себя называют Custom (кастом) прошивки, что обожают своего Творца Dark Alexa (англоязычный хакер, больше о нем ничего не известно). Именно у кастом прошивок есть легенда, что как только появляется новая официальная прошивка, Dark Alex спускается на Землю, ломает её и создает новую неофициальную... Официальные прошивки называют себя простыми именами - 1.5, 2.80, 3.03, 3.40... А неофициальные имеют свои клички - 2.71 SE, 3,03 OE-C, 3.40 OE-A... И издревле так сложилось, что кастом прошивки отличаются от официальных тем, что на них можно запускать игры и программы с флешки, а на официальных нельзя.....
В данный момент для PSP существует 22 официальные прошивки: 1.00; 1.50; 1.51; 1.52; 2.00; 2.01; 2.50; 2.60; 2.70; 2.71; 2.80; 2.81; 2.82; 3.00; 3.01; 3.02; 3.03; 3.10; 3.11; 3.30; 3.40; 3.50 Для использования игр в iso вам нужна прошивка не выше версии 3.03. Это связано с тем, что данная версия является пока что последней, с которой можно сделать даунгрейд (опустить) до прошивки 1.5, а затем поднять её уже на «взломанную версию». В: А как определить, какая прошивка установлена на PSP? О: Для определения прошивки включите PSP, выберите пункт " Настройки -> Настройки системы -> Сведения о системе". Там вы увидите строчку с надписью " Версия системного программного обеспечения (ПО)" - указанная нумерация и будет версией прошивки. В: Как мне сделать даунгрейд прошивки для запуска программ и нелицензионных игр? О: Как известно, для запуска стороннего программного обеспечения нужна прошивка 1.50, если она у вас стоит, то можете сразу же перепрошиваться на самые удобные версии 3.X X OE-X (об этом позже), но если у вас установлена другая версия прошивки (например, 2.71), то от этой работенки вам не откосить. Начнём с того, что даунгрейд возможен только с нескольких версий прошивок, а именно: 2.00, 2.50, 2.60, 2.71, 2.80 и 3.03. Если вы ими не обладаете, а имеете в наличие какую то промежуточную версию, то вам нужно обновить ПО прошивки до одной из выше указанных. Подробнее о повышении официальных прошивок здесь . В: Что эта за материнская плата TA-082 и как мне узнать, есть ли она у меня?
О: Эта новая материнская плата для PSP, которая не поддерживает прошивки ниже 2.50. Чтобы узнать, есть ли она у вас, смотрите FAQ по проверке материнской платы. В: Моя PSP имеет мат-плату TA-082, и я уже установил прошивку 1.50, могу ли я установить 2.71 SE или 3.0X OE?
О: Да. Так как у вас прошивка 1.50, вы можете установить модифицированную прошивку. В: У меня на PSP стоит прошивка 3.10, могу ли я запускать Homebrew?
O: Нет, так как не найден ни один exploit - дыра в защите прошивки, благодаря которой запускаются Homebrew. В: У меня на PSP стоит прошивка 1.50, как мне запускать образы UMD игр (ISO)?
О: Читайте FAQ по запуску игр на PSP. В: У меня на PSP стоит 2.71 SE/3.XX OE, что мне теперь делать (как запускать Homebrew, ISO, CSO)?
О: Читайте FAQ по запуску игр на PSP. В: У меня на PSP стоит прошивка 1.50, как мне запускать образы UMD игр (ISO)?
О: Читайте FAQ по запуску игр на PSP. В: У меня на PSP стоит 2.71 SE/3.XX OE, что мне теперь делать (как запускать Homebrew, ISO, CSO)?
О: Читайте FAQ по запуску игр на PSP. О: ISO игры - это нелицензионные копии игр UMD дисков. А CSO игры это урезанные версии ISO игр. Другими словами, в них отсутствуют некоторые файлы, что делает CSO более привлекательным по весу. Кстати сказать, урезанные версии это не всегда плохо - часть файлов, отсутствующих в CSO, нужны исключительно для UMD дисков. Кроме того, для любителей не смотреть видео ролики к играм CSO тоже будет как раз кстати. В: Я слышал, что для игры в iso образы нужна специальная прошивка. Это так? И если моя PSP не отвечает требованиям, можно ли её п ерепрошить? О: Это так. Но начнем издалека... Для начал - небольшая легенда.. .
Издревле прошивки разделились на два клана - официальные, что почитали своим Богом и Создателем Sony (Suxx!) и неофициальные, как они себя называют Custom (кастом) прошивки, что обожают своего Творца Dark Alexa (англоязычный хакер, больше о нем ничего не известно). Именно у кастом прошивок есть легенда, что как только появляется новая официальная прошивка, Dark Alex спускается на Землю, ломает её и создает новую неофициальную... Официальные прошивки называют себя простыми именами - 1.5, 2.80, 3.03, 3.40... А неофициальные имеют свои клички - 2.71 SE, 3,03 OE-C, 3.40 OE-A... И издревле так сложилось, что кастом прошивки отличаются от официальных тем, что на них можно запускать игры и программы с флешки, а на официальных нельзя.....
В данный момент для PSP существует 22 официальные прошивки: 1.00; 1.50; 1.51; 1.52; 2.00; 2.01; 2.50; 2.60; 2.70; 2.71; 2.80; 2.81; 2.82; 3.00; 3.01; 3.02; 3.03; 3.10; 3.11; 3.30; 3.40; 3.50 Для использования игр в iso вам нужна прошивка не выше версии 3.03. Это связано с тем, что данная версия является пока что последней, с которой можно сделать даунгрейд (опустить) до прошивки 1.5, а затем поднять её уже на «взломанную версию». В: А как определить, какая прошивка установлена на PSP? О: Для определения прошивки включите PSP, выберите пункт " Настройки -> Настройки системы -> Сведения о системе". Там вы увидите строчку с надписью " Версия системного программного обеспечения (ПО)" - указанная нумерация и будет версией прошивки. В: Как мне сделать даунгрейд прошивки для запуска программ и нелицензионных игр? О: Как известно, для запуска стороннего программного обеспечения нужна прошивка 1.50, если она у вас стоит, то можете сразу же перепрошиваться на самые удобные версии 3.X X OE-X (об этом позже), но если у вас установлена другая версия прошивки (например, 2.71), то от этой работенки вам не откосить. Начнём с того, что даунгрейд возможен только с нескольких версий прошивок, а именно: 2.00, 2.50, 2.60, 2.71, 2.80 и 3.03. Если вы ими не обладаете, а имеете в наличие какую то промежуточную версию, то вам нужно обновить ПО прошивки до одной из выше указанных.
|
|
Что делать, если новая игра появилась только у одного из товарищей, а у остальных либо нет на неё денег, либо ещё что, а поиграть вместе хочется?...
На этот случай в некоторых многопользовательских играх используется функция передачи данных под названием Game Sharing. Она позволяет передавать отдельные элементы игры другим пользователям PSP, у которых нет UMD-диска с игрой. Каким образом задействовать эту функцию я расскажу на примере файтинга «Tekken: Dark Ressurection».
Владелец «Теккена» (будем называть его Игрок 1) в главном меню игры выбирает раздел «Network». В разных играх этот раздел может называться по-разному, но смысл всегда один – это сетевая игра.
В появившемся подменю Игрок 1 выбирает пункт Game Sharing (как вариант – Share Game).
Sony PSP Игрока 1 задействует свой Wi-Fi модуль, создаёт беспроводной канал и ожидает, когда к каналу присоединится Игрок 2. Игрок 2 выбирает пункт «Совместная игра» в разделе «Игра» главного меню своей игровой консоли. Его PSP сканирует пространство на наличие созданного Wi-Fi канала с игрой и выводит список доступных игр.
После того, как оба игрока согласятся с запросами, которые появляются на экранах их PSP, начнётся обмен игровыми данными от одной PSP к другой.
И вот оно! На экране PSP Игрока 2 появляется заветная заставка игры «Tekken» и ему предлагается выбрать из списка любое имя, которое будет использоваться в состязании. Игроку 1 в это время сообщается о том, что Игрок 2 принял всю необходимую для состязания информацию.
Игроки производят несколько манипуляций клавишей подтверждения (X) и попадают в окно выбора бойца.
И вновь начинается бой
После того, как Игроки определятся с выбором персонажа, первая PSP начнёт передавать, а вторая принимать информацию с UMD-диска. |
Итак в последнее время я стал замечать что люди нередко спрашивают куда кидать тот или иной фаил. Читаем инструкцию. Установка игр: 1)Скачать архив с игрой.
2)Разархивировать его в папку X:/ ISO/ (Х-ваша карта памяти. Например у меня G.).
3)Запустить из меню Игра>Карта памяти Установка фильмов: 1)Скачайте архив с фильмом.
2)Положите файл в папку X:/VIDEO/
3)Запуск из меню Видео>Карта памяти Установка музыки: 1)Скачайте архив с треками.
2)Распакуйте треки из архива в любое удобное для вас место на компьютере.
3)Кидаем треки в папку X:/PSP/MUSIC
4.Воспроизводите из меню Музыка>Карта памяти Установка PSX-игр: 1)Скачиваем архив с игрой для Playstation 1
2)Распаковываем архив в папку X:/PSP/GAME
3)Запускаем из меню Игра>Карта памяти Установка тем CTF: Установка плагина CXMb 3.3 1)У вас должен быть установлен плагин CXMB 3.3
2)Содержимое архива с плагином скопировать в корень карты памяти и согласиться на замену.
3)Перезагрузить PSP нажав Select и выбрав пункт "Reboot Device".
4)Теперь нужно зайти в "Настройки темы" и выбрать пункт "Темы". В списке в самом конце должны появиться темы.
5)Если темы появились плагин работает и всё в порядке. если тем нет проверьте:
1. Версию прошивки не ниже 5.00 M33
2. Наличие установленного плагина СXMB 3.3
3. Наличие темы в формате CTF в папке PSP/THEME
Установка темы CTF: 1)Скачиваем архив с темой
2)Файл с расширением СTF кидаем в папку PSP/THEME Установка тем в формате PTF: 1)Скачиваем архив с темой
2)Находим в архиве файл с расширением PTF и кидаем его в папку PSP/THEME
3)Открываем "Настройки темы" и находим пункт "Темы" в конце списка должна появиться желаемая тема. Выбираем её и устанавливаем. Примечание: Для установки тем в формате PTF не нужен плагин CXMB 3.3 Установка SaveData на PSP: 1)Скачать архив с сохранением.
2)Полученную папку(Например ULES00670 нужно записать на карту памяти в папку PSP/SaveData. Установка плагинов на PSP: 1)Скачать архив с плагином. 2)положить плагин с рассширением prx в папку seplugins на карте памяти 3)если плагин для меню приставки прописать его в файл vsh.txt если для игры в game.txt если нужного файла нет его надо создать блокнотом прямо в папке seplugins
4)Запустить рекавери меню.
5)Открыть меню "Plugins"
6)Изменить "Disabled" на "Enabled"
Деактивирование плагина: 1)Запускаем рекавери меню
2)Открываем меню "Plugins".
3)Меняем "Enabled на "Disabled". Установка Homebrew: 1)Скачать архив
2)Распаковать его в X:/PSP/GAME (Где X-ваша карта памяти).
3) Запускать из меню Игра>Карта памяти Установка обоев на PSP: 1)Скачать архив с обоями.
2)Распаковываем архив с обоями в X:/Picture |
|
Как проверить вашу карту памяти на палёность?
Все очень просто - в главном меню PSP выбираем (но не открываем!) меню Фото, жмём треугольник и заходим в Свойства. Затем смотрим - поддерживает ли карта памяти формат MagicGateю . Если да, то у вас нормальная карта, если нет, то, скорее всего, у вас карта палёная... =(
|
Проходит время, на прилавках магазинов уже давно красуются PSP`шки новой, трехтысячной серии, а старые «Толстушки» в руках неугомонных модеров доживают свои последние модификации. А это значит, что скоро их место на «операционном столе» займет уже не столь новая и неприкосновенная как раньше PSP Slim. Любой мод начинается с разборки. Как раз ей и посвящена эта инструкция от Blaze_56.
ПРЕДУПРЕЖДЕНИЕ: Автор темы за последствия ваших действий ответственности не несет. Вы все делаете на свой страх и риск. Вскрывая PSP, вы автоматически нарушаете гарантию, если у вас таковая имеется.
Для разборки нам понадобится:
1) крестовая отвертка (желательно магнитная)
2) канцелярский нож
Шаг 1
Вытаскиваем из своей PSP карту памяти, аккумулятор, UMD диск. Переворачиваем PSP задней стороной к себе (подложите что-то мягкое под PSP, дабы не поцарапать дисплей).
Откручиваем винты, помеченные красным цветом.
Шаг 2
Снимаем переднюю панель, получаем такой вид:
Шаг 3
Далее нам нужно снять плату передних кнопок. Надо чем-нибудь острым (канцелярским ножом) подковырнуть сбоку:
Слева нужно тоже подковырнуть и аккуратно снять плату, но НЕ ТЯНИТЕ ЕЁ, шлейф может оторваться! Шаг 4
Дисплей нужно аккуратно поддеть, чтобы он вылез из «петель». Делаем, как показано на рисунке:
Поднимаем его на себя очень аккуратно! Видим шлейфы, которые отходят от экрана, их нужно вытащить из фиксаторов. Заодно вытаскиваем шлейф от платы передних кнопок. Теперь можно смело вытаскивать дисплей и переднюю плату кнопок. PSP теперь выглядит так: Шаг 5
Откручиваем эти два винта, вытаскиваем шифты
Шаг 6
Для того чтобы продолжить разбор «Слимки», нам нужно открутить винт, помеченный красным цветом. Отсоединяем шлейф от фиксатора, помеченного зелёным цветом:
Отгибаем пластмассовую часть от себя (можно отклеить), аккуратно и нежно Шаг 7
Снимем включатель/выключатель PSP. Вытаскиваем шлейф, помеченный зелёным цветом, и откручиваем винт, помеченный красным:
Шаг 8
Теперь наша задача – вытащить материнскую плату. Вытаскиваем шлейф, помеченный зелёным и синим тоже. Сделать это удобнее всего канцелярским ножиком.
Вытаскиваем правый динамик, снимаем резиночку в верхней части динамика. Отгибаем пластмассовую палочку, поддеваем динамик и извлекаем его. Далее вытащим провод, отмеченный синим цветом:
Вытаскиваем шлейфы, отходящие от UMD привода: Теперь можно вытащить мат. плату, но только очень аккуратно! Шаг 9
Откручиваем винт, помеченный красным цветом, чтобы вытащить джойстик:
Шаг 10
Вытаскиваем защитные железки:
Шаг 11
Откручиваем винт, чтобы вытащить звуковую плату:
Шаг 12
Вытаскиваем вход для зарядного устройства. Откручиваем винт и вытаскиваем:
Шаг 13
Снимаем UMD дисковод. Чтобы вытащить пружину, нужно убрать белую детальку:
Отодвинули пружину влево, вытащили её, теперь переворачиваем PSP другой стороной и открываем дисковод. Делаем, как показано на рисунке: Откручиваем четыре винта, отмеченные красным цветом: Всё! PSP Slim в разобранном состоянии: Чтобы собрать вашу консоль, надо выполнять пункты инструкции в обратном порядке. Удачи в разборе ваших консолей, меньше поломок, меньше лишних винтов! |
Данный FAQ подробно показывает и объясняет, как правильно оформлять новости. Для каждой категории новостей свое оформление. Смотрим и учимся.
Новости, которые не будут соответствовать данному FAQ'у, в лучшем случае, будут удаляться.
ИТАК, ЧИТАЕМ ОЧЕНЬ ВНИМАТЕЛЬНО:
1. Допустимо размещение только тех новостей, которые имеют отношение к тематике PlayStation. Видео для PSP только в формате MP4 и PMP (форматы, которые может читать PSP). Все другие форматы запрещены.
2. Обязательно наличие и правильность выбранной категории.
Если Вы не выберете категорию для Вашей новости, то Главные Редакторы не смогут проверить ее, а следовательно и опубликовать на сайте.
3. Все важные моменты в тексте - названия фирм (Sony, NetWork, Apple и тд.), консолей (PSP, PS3 и тд.), имен (Хидео Кодзима, Антон и тд.) и прочее, должны быть выделены жирным текстом.
Почему так нужно делать: потому что, если это условие не будет выполнено, то Ваша новость не попадет на сайт.
4. Должна присутствовать картинка, как в кратком содержании(кроме статей), так и в полном описании. Она должна быть поверх всего текста, и располагаться посередине (это касается новостей про игры, фильмы, OST, читы и коды, комиксы).
Почему так нужно делать: потому что так ваша новость будет выглядеть аккуратно и будет соответствовать другим оформленным новостям на сайте. А также так у нее больше шансов попасть на сайт.
5. Все картинки в новостях должны быть выровнены по центру
6. Весь текст должен быть выровнен по левому краю новости.
7. Шрифт во всех новостях только стандартный – Tahoma (не изменяйте шрифт при редактировании новости, тогда он будет стандартным).
Не стандартный шрифт выбирается для оформления важных новостей - с объявлениями, поздравлениями и т.д., создаваемых только администрацией.
8. Все скриншоты и видео в новостях вставляются после описания, но перед установкой если она в новости есть.
10. Опубликовываются только конкретные и точные темы.
11. Скриншоты делаются собственноручно.
Размер скриншота 480х272 (размер экрана PSP). И если в новости присутствуют скриншоты, то их должно быть не меньше трех.
12. Строго все картинки заливаются на сайт либо сервис fastpic
Новости, имеющие картинки со сторонних ресурсов будут удаляться.
13. В каждой новости обязательно должно быть заглавие, отражающее суть новости.
14. Фильмы (в категории видео для PSP) СТРОГО ДОЛЖНЫ БЫТЬ отконвертированны для формата PSP.
Запрещено качество видео: Scr, CAMRip, TS, TC, WP и все то, что имеет некачественное изображение и звук.
Так же запрещается выкладывать фильмы с одноголосным переводом, профессиональным частным переводом (разрешены только сериалы).
14. В спойлеры мы помещаем только трейлеры и скриншоты этой новости.(весь остальной текст мы пишем без спойлера)
15. В каждой новости должно быть описание. |
внимание у нас идет набор на должности на сайте по всем вопросам писать на форуме или обращаться в ICQ к администрации или в гостевую книгу Правила набора: 1:Журналист- 30 статей без ошибок и копипаста (обязанности: минимум 15 статей каждый месяц) 2: Игровед - 20 игр без ошибок обложки и скрины без копипаста ссылки без упоминания в них ресурсов аналогичной тематики
(обязанности: не менее 5 игр каждый месяц) 3: Обоевед - 50 обоев под размер экрана псп без копирайтов и не растянутых (обязанности: 50 обоев каждый месяц) 4: Модератор - 40 и более сообщений на форуме знание правил сайта желание помогать участникам сайта и возможность проверять сайт форум и коменты хотя бы раз в неделю (обязанности: каждый день бывать на сайте проверять все новые коменты ответы на форуме гостевую книгу и чат) 5:Видеовед - 10 фильмов без копирайтов в скринах обложках без упоминниях аналогичных ресурсов в ссылках видео под размер экрана псп и под ее формат(обязанности 5фильмов каждый месяц)
6:Сейвовед - 10 сейвов выкладывать только свои сейвы с подробным описанием пример оформления можно посмотреть в раздел сейвы на примере других выложеных сейвов (обязанности: 5 своих сейвов каждый месяц) 7:темовед - 20 тем без ошибок в описании и копипаста (обязанности: 5 своих тем каждый месяц)
7: Администратор- пока набор на эту должность не планируется |
В: для установки и запуска PSBBN нужен модчип ? О: нет, модчип больше не нужен, PSBBN полностью взломан и может устанавливаться и запускаться без чипа (относится к обоим методам установки) В: я записал образ по инструкции на HDD, но PSBBN не запускается О: Не все жесткие диски на данный момент совместимы с PSBBN, попробуйте повторить установку на другой жесткий диск В: сколько требуется места на жестком диске для установки PSBBN ? О: требуется не менее 10ГБ В: при установке PSBBN с диска при выборе первого положительного ответа на запрос об установке вылезает красная табличка, что она значит ? О: скорей всего это означает, что ваш HDD не совместим с PSBBN или поврежден, попробуйте его отформатировать и повторить установку или попробуйте другой HDD В: после начала установки с диска, когда ползут процессы копирования, появляется красная табличка и процесс установки прерывается и PS2 перезагружается О: скорей всего это означает, что PS2 не смогла прочитать данные с диска необходимые для установки, попробуйте записать образ на другой диск или проверьте исправность вашей лазерной головки в PS2 Установка приложений и игр В: как устанавливать свои игры и приложения в меню PSBBN ? О: на данный момент никак, процесс установки пока слишком сложен и есть проблемы с запуском установленных игр и приложений. Когда появится возможность нормально все устанавливать и запускать, то здесь появится подробный ответ по этому вопросу В: при запуске приложений или диска с игрой появляется табличка на английском с просьбой подождать загрузку и не отключать питание и все зависает О: на данный момент известно, что запуску приложений игр из меню PSBBN и запуску дисков оттуда же мешает работа чипа, отключите его и приложения и игры с HDD начнут работать (не касается нелицензионых или дисков с играми или игровых дисков другого региона и DVD-Video другого региона, так как при отключенном чипе PS2 не будет признавать их как родные диски) на данный момент ищется решение проблемы Работа с почтовым клиентом и браузером В: я ввожу данные своей почты в почтовом клиенте сохраняю настройки, но при попытке проверить почту вылезает табличка с ошибкой О: на данный момент точно не известно с какими почтовыми ящиками совместим данный почтовый клиент, попробуйте настроить его на другой почтовый ящик (на данный момент точно известно, что работает mail.ru ящик и проблемы с gmail.com ящиком) В: я слышал что в PSBBN есть веб-бразуер Netfront 3.0 как им воспользоваться ? О: изначально браузер в PSBBN предназначен только для настройки роутера, но с его помощью также можно просматривать сайты, для этого нужно зайти в настройки PSBBN найти настройки сети пролистать до конца вправо не трогая ваши настройки (если сеть не настроена сделайте это сразу) когда появится запрос на настройку роутера, ответьте утвердительно, через пару секунд загрузится браузер (для вызова клавиатуры в браузере жмите селект, также можно воспользоваться USB-клавиатурой и мышью) В: я пытаюсь запустить веб-браузер, но вижу только черный экран О: имейте терпение, на запуск браузера может уйти больше 40 секунд. Если черный экран не исчезает больше минуты, то выключите PS2, удерживая кнопку питания, и попробуйте снова запустить PSBBN и веб браузер Что такое каналы и как ими пользоваться В: для чего нужны каналы в меню PSBBN ? О: каналы выполняют разные функции. Video chanell предназначен для просмотра видео с диска или HDD. Music chanell для прослушивания музыки с HDD или диска (также можно скопировать треки с аудио-CD на HDD приставки). Foto chanell позволяет просматривать изображения на HDD и с USB устройств. Game chanell позволяет просмотреть и запустить установленные на HDD игры и просмотреть установленные данные для игр, позволяет просматривать специальные каналы по играм из интернета. На данный момент доступны каналы: 1: Playstation BB Guide (руководство по PSBBN на японском) 2: SCEJ ch. (аналог офсайта японского подразделения sony, на данный момент почти не работоспособен) 3: Gamesity (канал об играх от koei и обо всем, что связано с ней и ее играми) 4: hudson channel (канал об играх этого разбработчика, есть флеш игры, в которые можно поиграть не скачивая их, немного информации об играх и скачиваемого материала) 5: EA Channel (канал об играх от Electronic Arts) 6: Playstation.Now! (смесь офсайта Playstation и что то вроде PS Store) Управление меню В: как попасть в почтовый клиент, вернуться в главное меню, просмотреть информацию о PSBBN-0.32, выйти в главное меню или добавить в него свои пункты О: это все возможно с помощью специального меню, называемого navigator menu - это меню можно вызвать в любое время нажатием кнопки селект. Из этого меню можно сделать все вышеперечисленное, свои пункты можно добавлять только в это меню для быстрого доступа к разным программам и играм. Чтобы добавить игру или программу в navigator menu, зайдите в game chanell и в вашу коллецию игр и их данных на HDD, выберите интересующую вас игру или приложение, нажмите треугольник там будет пункт add navigator menu, нажмите туда после чего ваша выбранная игра или приложение должно появиться в Navigator menu Управление аудио,видео файлами и изображениями В: какие форматы видео поддерживаются ? [b]О:[/b] на данный момент точно известно о поддержке форматов PSS и PSM, совместимость с другими форматами пока проверяется [b]В:[/b] какие форматы аудио поддерживаются ? О: поддерживается копирование треков с Audio CD дисков, поддержка других форматов пока выясняется В: какие форматы изображений поддерживаются ? О: на данный момент известно о поддержке JPEG/JPG/BMP/PNG, совместимость с другими форматами проверяется В: как переносить изображения ? О: вариантов пока немного,копирование с USB-устройств или скачивание со спец.каналов через Game Channels В: как переносить аудиофайлы ? О: аудиофайлы можно копировать с Audio CD дисков или скачать через спец.канал в Game Chanels (пока данная функция в разработке) В: как переносить видеофайлы ? О: на данный момент известен только способ скачивать через спец.канал в Game Channels (данный способ в разработке) Управление сохраненными данными, данными игр и установленными играми и приложениями В: как просмотреть свои сейвы на карте памяти или HDD и что с ними можно делать ? О: управление сохраненными данными находится в настройках PSBBN, там есть пункт управления сохраненными данными. Их можно перемещать и копировать на другие карты памяти или HDD, а также переименовывать их (некоторые сейвы имеют защиту от копирования, такие сейвы нельзя никуда переместить или скопировать) В: как посмотреть свободное и занятое место на HDD? О: на данный момент никак, разработчики почему-то не предусмотрели такой возможности Вопросы по меню PSBBN В: почему меню PSBBN частично на японском ? О: на данный момент это тестовый перевод, скоро все будет переведено окончательно, точнее пока ничего не известно В: что за 1-й пункт в главном меню PSBBN ? О: это аналог онлайн руководства по PS3, данное руководство содержит подробные инструкции по использованию PSBBN и загружается со специального сервера, поэтому оно на японском и не может быть переведено В: я не могу запустить linux что мне делать? О: скопируйте папку из архива /PSBBN/kloader.7z в корень 1й карты памяти,после чего запускайте как обычно из меню приложений в OPL |

В:Что такое PSX?
О:Это то же самое, что и PS2, плюс мультимедицентр.
В:Как переводится PSX?
О:PlayStation X (Игровая Платформа Х)
В:PSX прошивается/чипуется?
О: Нет,но при помощи специальной версии FreeMCboot можно сделать софтмод
В:Что дает софтмод PSX при помощи FreeMCboot?
О:Это позволит устанавливать и запускать на PSX приложения и игры от PS1 PS2 а также в будещем перевести ее основное
меню(XMB)на любой язык
В:Многие путают его с PS1. Почему?
О:Эта приставка малоизвестна, и до неё PSX считали PSone
В:Какие игры можно запустить на PSX?
О:Все игры от PS2 и PS1, плюс собственные из PSBB.
В:Что такое PSBB?
О:PlayStation BroadBand Navigator-онлайн сервис для PS2 и PSX.
В:Какие форматы дисков поддерживает PSX?
О:Записываемые диски DVD-R (видеорежим), DVD-RW (режим видео, в режиме VR)
Воспроизводимые медиа - DVD - Video,
DVD-R (видеорежим),
DVD-RW (видеорежим и режим VR),
Музыкальные CD, CD-R (JPEG),USB-носители,
PlayStation стандартные CD-ROM,
PlayStation 2 стандартные CD-ROM / DVD-ROM
В:Какие бывают модели PSX?
О:DESR-5000 и DESR-7000 были первыми моделями и имели 160 Гб и 250 Гб HDD.
Позже усовершенствованые DESR-5100-5500-5700-7100-7500-7700 Модели были выпущенны в 2005 году с большим жестким диском поддержкой улучшенной функции вибрации,поддержкой PSP а также инструментов редактирования фото и видео.
В:Каковы характеристики PSX в общем?
О:Технические спецификации DESR-7700:
Жесткий диск емкость -от 160 до 450гб (зависит от модели)
Процессор и GPU - 90 нм EE + GS
Записываемые диски DVD-R (видеорежим), DVD-RW (режим видео, в режиме VR)
Воспроизводимые медиа - DVD - Video, DVD-R (видеорежим), DVD-RW (видеорежим и режим VR), Музыкальные CD, CD-R (JPEG),USB-носители,
PlayStation стандартные CD-ROM, PlayStation 2 стандартные CD-ROM / DVD-ROM
Длина видео, которое может быть записано на 4,7 Гб DVD-R/RW:
1 HSP около 1,5 часов
2 SP (Стандартный) около 2 часов
3 LP около 3 часов
4 EP около 4 часов
5 SLP около 6 часов
Длина видео, которое может быть записано на жесткий диск(зависит от формата):
1 HSP около 81 часа
2 SP (Стандартный) около 107 часа
3 LP около 164 часа
4 EP около 217 часа
5 SLP около 325 часов
Видео кодек - MPEG2
Запись Голоса Система - WAV файлов Линейный PCM (в то время в режиме HQ)
Dolby Digital 2 канала (HSP, SP, LP, EP, SLP и режим)
Приемные каналы - Аналоговый (УКВ Низкий :0-4CH / УКВ С :4-6CH / УКВ Верховный :7-13ch / UHF :14-83CH / CATV: КТ-7-C99999CH),
BS аналоговый (1,3,5 , 7,9,11,13,15 CH)
Дублирование функций - HDD > DVD высокоскоростное копирование (12x макс)
Дополнительные аудио функции - воспроизведение с переменной скоростью
Одновременная запись и воспроизведение
Напряжение питания 110в
Функция редактирования AB (GOP)
группировка изображений
Функция записи - программой электронной таблицы (EPG)
Высокое качество звука 3-мерной Y / C-разделение
Коррекция Временных искажений (TBC)
Видео цифро-аналоговый преобразователь (12 бит, 108 МГц)
тюнер, ПНР, с переменным битрейтом (VBR) записи, аудио цифро-аналоговый преобразователь (24 бит 96 кГц)
Функция просмотра фотографий - Формат файлов: JPEG (DCF стандарт)
Memory Stick (только Sony для цифровых фотоаппаратов)
USB (только для Sony для цифровых фотоаппаратов)
Авто-индикация
Вращение изображения (90 градусов, 180 градусов, 270 градусов)
Музыкальные функции - Формат файла: ATRAC3, СМИ: Музыка CD
Сетевые функции:обновление прошивки, PSBB(PlayStation BroadBand)
PS2 служба корреспондентская сеть
Антенна: VHF / UHF 75ohmF тип разъема
BSIF: 75ohmF тип разъема
D-Terminal (D1/D2) x1
Композитный выход /1 тюльпан видео/2 тюльпана звук(стерео) x1
Композитный вход /1 тюльпан видео / 2 тюльпана звук (стерео) x1
S-video-вход х1
S-video-выход х1
Оптический цифровой выход звука (SPDIF) x1
Ethernet 100 Base / TX x1
USB (1.1) вход x1
Карты Памяти"memory Stick" разьемы x1
"Карты памяти PS2/PS1" разьемы X2
Разьемы Dualshock-1/2 X2
Размеры: 312 х 88 х 323 мм (12,5" х 3,5" х 12,75")
Масса: около 5,8 кг (13,75 фунтов)
Жесткий диск:
DESR-5000: 160гб
DESR-5100: 160гб
DESR-5500: 160гб
DESR-5700: 250Гб
DESR-7000: 160Гб
DESR-7100: 160Гб
DESR-7500: 160Гб
DESR-7700: 250гб
В:Что идет в комплекте?
О:В комплект PSX входит пульт дистанционного управления, а контроллер (специальная версия DualShock 2) нужно приобретать отдельно.
В:Какое меню использует PSX?
О:Это первая приставка использующая меню XMB(Xross Media Bar). В дальнеёшем это меню приобрели PSP и PS3.
В:Возможна ли чиповка PSX?
О:Да.
В:Какие чипы существуют на данный момент?
О:На данный момент известно о поддержке чипов Modbo
Схема распайки для Modbo 750

Демонстрация работы с чипом:
В:Как осуществлялось управление в играх на PSX?
О:Для PSX существовал специальный белый DUALSHOK
Им можно управлять главным меню системы и использовать его в играх. Также на задней панели PSX имеютмся 2 разьема для стандартных джойстиков DUALSHOCK от PS2.
В:В каких регионах доступен PSX?
О:В Японии.
В:Какой язык использует XMB меню и возможно ли его поменять?
О:Используется Японский язык. Возможности поменять его нет, так как PSX выпускался только в Японии, то меню не стали переводить(хотя заранее это планировалось).
В:Игры какого региона поддерживает PSX?
О:Возможен запуск только лицензионных PS1/PS2 игр региона NTSC/J.
В:Где можно купить PSX?
О:На данный момент PSX оффициально не продается, но её можно купить посредством различных аукционов.
Например Yahoo и InJapan.
В:Где можно узнать о PSX больше информации и связаться с тех. поддержкой?
О:На официальном сайте PSX http://www.psx.sony.co.jp/. P.S. сайт на японском.
В:Будут ли в России работать функции TV(просмотр кабельного телевидения и его запись)?
О:PSX поддерживает только кабельное телевидение Японии. У нас работать не будет из-за различий стандартов телеведения.
В:Возможны ли проблемы с запуском игр от PS1 и PS2?
О:Нет, при условии, что игры будут лицензионные и родного NTSC/J региона.
В:Возможно ли запускать нелицензионные игры другого региона?
О:Да, можно. Но только с дисков. Игры от PS2 можно запустить через диск Swap Magic(он должен быть лицензионным и NTSC/J региона).
В: PSX может запускать игры с HDD?
О: да, точно также как и обычная PS2 FAT с IDE HDD+Network Adaptor
В: Какой максимальный обьем HDD доступен на PSX для использования играми?
О: на данный момент PSX позволяет использовать 40гб места на HDD для игр
В: Можно ли увеличить место для игр на HDD?
О:на даный момент нет,но в дальнейшем возможно увеличение места под игры до 128гб
В:Что такое Swap Magic?
О:Swap Magic это диск позволяющий запускать свои собственные приложения, игры,
программное обеспечение с CD и DVD дисков на вашей PSX.Но для отого что бы он работал нужна пара условий:
1:диск должен быть лицензионным
2:он должен быть NTSC/J региона (так как PSX выпускалась только в японии)
Диск не повредит вашу консоль, и гарантия по-прежнему останется.
Игры, вышедшие в Росии в последнее время могут не работать.
через Swap Magic будут работать только игры для PS2 для игр PS1 нужен другой диск
|
|
Коментарии |
|---|
сверху кнопка скачать удаленно,выбираешь вариант файл переустановки
где можно скачать это обновление? приставка перешла в безопасный режим, нужно обновить ее
научиться правильно переносить сохранения на консоль
данные повреждены, что делать?
пройдено именно на 100% я оично проходил игру с этим сохранением на платину,ищите проблему
|
Статистика |
|---|

Онлайн всего: 12 Гостей: 12 Пользователей: 0 |
|